- Download Gopro Quik For Mac
- Gopro Quik Mac Download
- Gopro Quick Mac Download
- Download Gopro Videos To Mac
2.2 GoPro Video Editor; 2.3 GoPro Quik Mac; 2.4 Gopro Studio VS Quik; 2.5 Quik Video Editor; 2.6 Camera GoPro 4k; 2.7 GoPro Underwater; 2.8 GoPro Desktop App; 2.9 Gopro App Download; 2.10 Gopro Desktop Software; 2.11 Gopro App for Mac; 2.12 Gopro Software mac; 2.13 Gopro Video Editor for Mac; 2.14 Gopro Video Converter; 2.15 GoPro Editing App.
by Christine Smith • 2020-11-20 17:11:54 • Proven solutions
- Gopro studio mac free download - GoPro Studio, Mac Screen Recorder Studio, 4Media iPod to Mac Transfer, and many more programs.
- GoPro Studio, the software that came bundled with the GoPro Quik app for desktop, was discontinued in August 2019 by the company. With the release of its version 2.4, you no longer got this app along with Quik from GoPro’s official site.
- How to Download and Install GoPro Quik for Mac Using Nox App Player Emulator. In this part, we will provide instructions for NOX Player. NOX is a very popular emulator with a lot of features and a.
Are you looking for ways on how to edit GoPro videos on Mac to turn your files into admirable pieces of display? Like to do away with some unwanted parts, make your videos more stable and input effects, among others? There are a couple of ways that you may use to edit GoPro videos on Mac and make them shareable to friends and family across social media platforms such as YouTube and Instagram.
The article is going to take you through ways to edit GoPro videos using top programs that are relied upon as of now. And with just a few clicks, you will be good edit GoPro videos on Mac efficiently.
Part 1. How to Edit GoPro Videos on Mac in a Simple Method
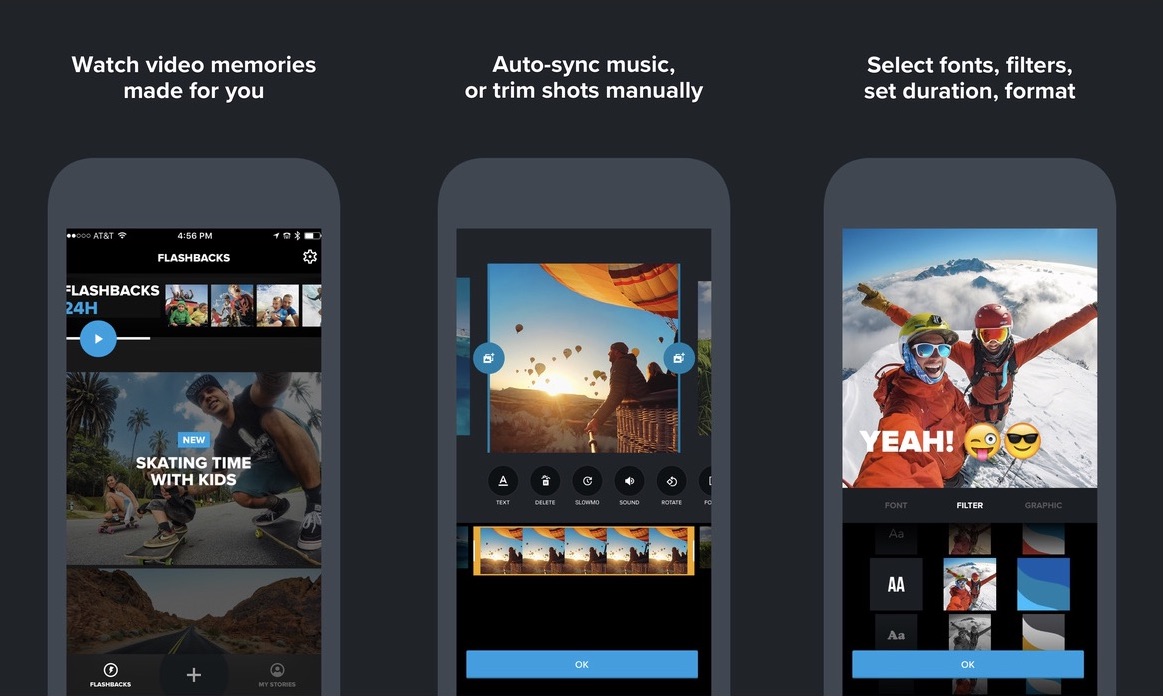
Wondershare UniConverter (originally Wondershare Video Converter Ultimate) is a simple yet powerfully equipped program. The software was developed by a team of experienced developers who managed to come up with a succinct and captivating display. When you get into this program’s display, you will face an appealing view, with few and well-labeled buttons. It is till you get a little deeper than you will meet UniConverter’s in-built powerful video editor. This feature is relied upon by both professionals and beginners. The steps involved to have it perform tasks are especially few and precise. In fact, for beginners, it is possible for you to edit GoPro videos on Mac immediately after you finish reading this guide. This alternative tool for GoPro video editor for Mac has a rich toolbox that lets users edit, crop, trim, add watermarks, and effects to videos with extreme ease. More so, the output will be of greater quality and saturate. Users are also allowed to preview the output of their files immediately when any changes are made to ensure that the results obtained are only the desirable ones.
Apart from being a top GoPro video editor program, Wondersahare UniConverter has a lot of other added functionalities. This program supports the conversion of files to 1000+ different formats. Hence, if you have this program, you are assured of coming up with videos that can be played easily on any digital device. Wondershare UniConverter has also allowed its users to record their computer screens and use their TV screens to stream videos as their servers.
Wondershare UniConverter
Uad plugins torrent windows 7. Your Ultimate GoPro Video Editor and Converter
Download Gopro Quik For Mac
- Edit GoPro videos by trimming, cutting, merging, changing resolution, applying effects, and more others.
- Compress the GoPro video by converting it into smaller video formats.
- Adjust video parameters like resolution, bit rate, frame rate, and other parameters to reduce the size.
- Convert GoPro video to over 1000 formats, like AVI, MKV, MOV, MP4, etc.
- Convert GoPro video to an optimized preset for almost all devices.
- It has a 30X faster conversion speed than other common converters.
- Burn GoPro video to playable DVD with attractive free DVD template.
- Versatile toolbox includes fixing video metadata, GIF maker, casting video to TV, DVD burner, and screen recorder.
- Supported OS: Windows 10/8/7/XP/Vista, macOS 11 Big Sur, 10.15 (Catalina), 10.14, 10.13, 10.12, 10.11, 10.10, 10.9, 10.8, 10.7, 10.6.
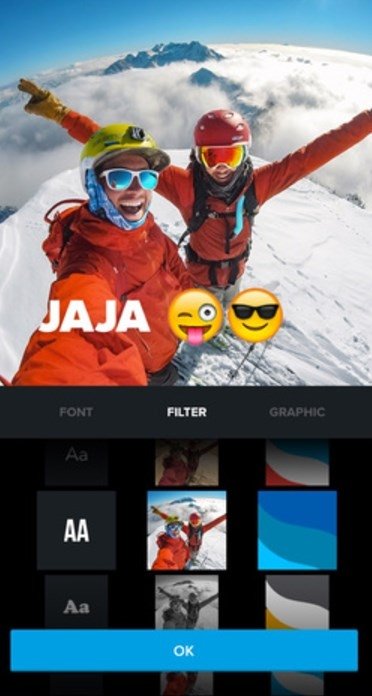
Steps to Edit GoPro Videos with Wondershare UniConverter:
Step 1 Download the Setup of Wondershare UniConverter.
After that, launch this tool and go to the Convert button, and then select + Add Files to upload your files into the program. Also, you can add the videos by simple drag and drop technique.
Step 2 Uses Inbuilt Tools to Edit the Videos.
Under the video(s), click on Trim (scissors shaped). You will use it to do away with the unwanted areas. Just select the areas you want removing, and click on Cut and then choose Save.
You can also crop your videos. Use the cursor to highlight the areas to be removed. Any changes made will be shown on the Output Preview. You can also input the figures of your preferred size. You also have an option to rotate the videos and change the Aspect Ratio. Select Save to save the changes.
Also, you can add effects to your videos. To do so, go to the Effect icon. A new window will be shown where you can change filter saturation, brightness, and contrast. Click on Save.
This tool will let you add either text or image watermarks. Click on the Watermark, and you will be taken to a new window where you can insert watermarks on the videos.
Still, you can add subtitles. Click on Subtitle, and you will be availed of a window where you can add subtitles. Click on Save to complete the process.
Step 3 Convert Your Videos and Store Them in Your Computer.
Choose the output format from the dropdown menu near Convert all tasks to. Then, click on the Convert All option.
Part 2. How to Edit GoPro Videos on Mac with Wondershare Filmora
Wondershare Filmora is another all-rounded tool that is widely recommended looking for ways on how to edit GoPro videos on Mac. With its well-looking display equipped with an array of video editing features and drag and drop features to get GoPro videos into the programs display, this program makes the creation of professionally-looking GoPro videos appear to be very simples.
This program can be used to stabilize unsteady videos, screen record devices, detect the change of scenes automatically, do away with noises in the videos, and create Picture in Picture, among other features. More so, the program will avail you of a variety of free music that you may incorporate into your device as background music. This is a very useful tool, especially when it comes to video editing. Though it is a paid program, there’s an availed trial version. You will get a glimpse of what is really offered on the main tool with this trial version. However, all the GoPro videos you output with this editor will be watermarked, and no live customer support services availed.
Steps to Edit GoPro Videos with Wondershare Filmora:
Step 1: Open the Wondershare Fimora application on your computer.
Step 2: Choose to create a New Project and head on the Register button to have your product registered. Go to the Project Settings after clicking on the File menu to choose the Aspect Ratio of your output.
Step 3: Click on the Import button on display, and go to Import with Instant Cutter Tool that will be provided in the drop-down options.
This tool will let you trim unwanted parts of the video.
Step 4: Go to the My Projects option and select Add a new folder to come up with a folder that you can use to organize your files since working on a separate project on the same interface can be harder.
Step 5: Drag and drop your files from Media to the Timeline to trim and cut unwanted parts of your videos.
Step 6: Press on any key or on the space bar to get a preview of the changes that have been made.
Conclusion
Editing GoPro videos on Mac is simple and involves just a few steps. The two programs shown above are very popular as of now because of their capability to deliver outputs of high quality. Also, their interfaces are designed to provide exemplary interfaces where users get to conduct their editing tasks with ease and efficiency. Hopefully, you are now able to go for either of them based on your own likes.
Click on your platform to show the instructions for installing Quik for desktop on your computer.Windows
Step 1: Go to the Quik for desktop product page.
Step 2: Select Download Now and the download will begin
Step 4: The download should start for you automatically (The screenshot of the download below is from Chrome, other browsers may look different).
Install Quik | Desktop
Step 5: Open the file that was just downloaded either by clicking on the download icon in your web browser or file in the downloads folder of Windows Explorer.
Step 6: Click Next to confirm that you want to run this file.
Step 7: Go through the Quik | Desktop Installer process, accepting the terms of the license agreement, and confirming install location as needed.
Step 8: The Quik for desktop executable file is located at C:Program FilesGoProGoPro Desktop App. You can run it directly from here if need be
Step 1: Go to the Quik for desktop product page on the GoPro website.
Step 2: Click the “Download Now” button
Step 3: The download should start for you automatically (The screenshot of the download below is from Chrome, other browsers may look slightly different).
Step 5: When the download is complete it should open a new Finder window for you with the installer package.
*If the Finder window did not open for you automatically then click the Quik for desktop download in your browser (shown above) or locate the file in your Downloads folder and double-click on it to extract the download.
Install Quik for desktop
Gopro Quik Mac Download
Step 6: Open the Quik for desktop Installer by double clicking on the “Quik-MacInstaller.dmg” file.
Step 7: Go through the Quik Installer process, entering your password and confirming “Agree” to the software license agreement as needed.
Step 8: Once the install is complete, the installer will close, and you can find the new Quik for desktop application under the “Applications” folder.
Gopro Quick Mac Download
Download Gopro Videos To Mac
The above steps should help get you back up and running. If you continue to experience any installation errors, please give our Customer Support Team a shout. They will be happy to answer any questions and help out moving forward.