Hi Karl,
Re: Sharing option missing in Windows File Explorer The menu is only available in folders 'homed' under your ODFB root. There aren't any settings to configure, but you can check the registry for the presence of the Context menu handler entries (HKEYCLASSESROOT.shellexContextMenuHandlersFileSyncEx and the same for HKLM/HKCU). Whether you have the permission to edit the shared folders or not, you can directly right-click on it and select 'Download' to download it to your computer. Thus, you can edit them as you like.
Check this post https://support.office.com/en-us/article/Which-version-of-OneDrive-am-I-using-19246eae-8a51-490a-8d9....
First make sure what version of OneDrive you are using from the above post
OneDrive.exe is the Next Generation Sync Client you can download it from here https://oneclient.sfx.ms/Win/Prod/17.3.6943.0625/OneDriveSetup.exe
follow this topic to get additional information on deployment
https://support.office.com/en-us/article/Deploy-the-new-OneDrive-sync-client-in-an-enterprise-enviro....
Hope this help
Go to the Shared window in OneDrive (part of Office 2016) to see the names of folders and files that you shared with other and others shared with you. To go to the Shared window, click Shared in the OneDrive Navigation pane (located on the left side of the window). Open files and folders in.
Edited Aug 23, 2017 at 10:03 UTCSummary :
From there, they can hit the Sync button, and that will hook into the desktop OneDrive client and add a shortcut to that shared folder in File Explorer. (Or Finder, if macOS) (Or Finder, if macOS) If the data needs to be in more of a central location not tied to any single user, then create an Office 365 Group instead. Oct 09, 2020 It is possible that your Windows version has not been updated for a long time that causes the OneDrive “shared with me” folders not showing in Explorer. Many OneDrive compatibility issues are actually resolved in the new Windows version. Press the “win+I” key to open the Settings on the computer.
The OneDrive may disappear in the Taskbar and File Explorer, which brings some inconvenience for users to sync files. This post will walk you through how to fix the issue OneDrive icon missing in Taskbar and File Explorer. In addition, you can also try MiniTool software to sync files.
Quick Navigation :
OneDrive Icon Missing Issue
The OneDrive is a file hosting service and synchronization service offered by Microsoft. It is an important tool in Windows, especially for those who want to sync files and folders. It also enables you to transfer files to the cloud storage.
In Windows 10, the OneDrive is always displayed on the right of the Taskbar. The icon is the gateway to access the OneDrive. However, unfortunately, the OneDrive icon sometimes may disappear from the taskbar, making users have difficulty in accessing OneDrive. In addition, OneDrive icon also disappears in the File Explorer.
OneDrive icon missing Windows 10 is a severe problem indeed. So, this post will guide you on how to fix the problem Windows 10 OneDrive missing from Taskbar and File Explorer. The solutions will be displayed one by one.
How to Fix OneDrive Icon Missing from Taskbar?
To begin with, we will demonstrate how to fix the issue OneDrive icon missing from the notification area. If your OneDrive icon disappears from the Taskbar, try these solutions.
Solution 1. Making Sure OneDrive Icon Is not Showing in Hidden Area
If you have a lot of icons on the Taskbar or the System Tray, some icons will be hidden. So if you find the OneDrive has missed from the Taskbar, check whether it is hidden firstly.
Then just click the upward arrow-like icon the Taskbar and check whether the OneDrive icon is here.
Solution 2. Enable OneDrive Icon in Taskbar
If the OneDrive is not hidden in the Taskbar, you need the second method to solve the issue OneDrive icon missing. In this solution, you can check whether you have enabled the OneDrive icon in Taskbar. If not, you need to do that.
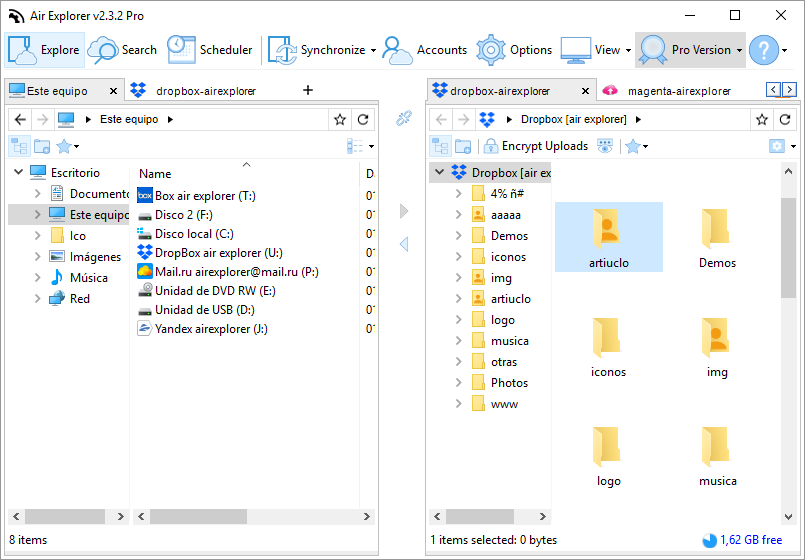
Now, we will show you how to enable OneDrive icon in Taskbar.
Step 1: Open Taskbar settings
- Right-click on the Taskbar.
- You will see a context menu and choose Taskbar settings to continue.
Step 2: Enable OneDrive icon in Taskbar
1. In the popup windows, please scroll down to the Notification area and choose Select which icons appear on the taskbar to continue.
2. Find out the Microsoft OneDrive, and then change the toggle switch to On.
After that, you can exit the Taskbar settings window and check whether the issue OneDrive icon missing from Taskbar is solved.
Disabling or removing OneDrive in Windows 10 would be an easy job. This post will tell you how to disable or remove OneDrive with a few steps.
Solution 3. Reset OneDrive
If the above solutions do not work to OneDrive cloud icon missing, you can try following solution. In this solution, try resetting OneDrive.
Now, we will show you how to reset OneDrive with the step-by-step guide.
Step 1: Open Run program
- Press Windows key and R key together to open Run dialog.
- Copy and paste the following code to the box and click OK to continue.
%localappdata%MicrosoftOneDriveonedrive.exe

Step 2: Start to reset OneDrive
1. Then a window of Microsoft OneDrive setup up will appear. The OneDrive will be initialized for first use.
2. Then you are required to sign in OneDrive.
3. After that, you will see the OneDrive icon is available in the Taskbar. Right-click it and choose Settings.
4. In the pop-up window, please go to the Settings tab and check the option Start OneDrive automatically when I sign in to Windows. Then click OK to continue.
After that, you can see the issue OneDrive icon not showing is solved and it is in the Taskbar. Then it will be launched automatically when you sign in Windows. In addition, this solution also can be used to fix the issue OneDrive icon missing from File Explorer. For more solutions to OneDrive icon not showing in File Explorer, we will show them in the following section.
Solution 4. Check Policy Settings
To fix the issue Windows 10 OneDrive missing, we will demonstrate you the fourth solution. You can try checking the Policy settings.
Now, we will show you the tutorials.
Step 1: Open Local Group Policy Editor window
- Press Windows key and R key together to open Run dialog.
- In the box, input gpedit.msc in the box and click OK to continue.
Step 2: Check policy settings
1. In the Local Group Policy Editor windows, navigate to the OneDrive folder according to the following path.
Computer Configuration > Administrative Templates > Windows Components > OneDrive
2. On the right panel, choose Prevent the usage of OneDrive for file storage and double-click it.
3. In the pop-up window, choose Not Configured, and then click Apply and OK to confirm the changes.
When you have finished all steps, you can reboot your computer and check the issue OneDrive icon missing from Taskbar is solved.
Besides, this method also can be used to fix the issue OneDrive icon missing Windows 10 from File Explorer. And we will not mention this method in the How to Fix OneDrive Icon Missing from File Explorer section again.
Solution 5. Set up OneDrive from Scratch
If none of the solutions is effective, you may need to reinstall OneDrive. And now, we will show you how to reinstall the OneDrive with the step-by-step guide.
Here is the tutorial.
Step 1: Open Command Line Window
- Type Command Prompt in the search box and choose the best-matched one.
- Right-click it to choose Run as administrator.
Step 2: Type the commands
In the command line window, type the commands one by one and hit Enter to continue.
For Windows 10 32-bit:
%SystemRoot%System32OneDriveSetup.exe /uninstall
%SystemRoot%System32OneDriveSetup.exe /install
For Windows 64-bit:
%SystemRoot%SysWOW64OneDriveSetup.exe /uninstall
%SystemRoot%SysWOW64OneDriveSetup.exe /install
If you don’t know what version Windows 10 you own, read the post: What Version of Windows Do I Have and How to Switch Version Safely?
After all steps are finished, you can reboot your computer and check whether the issue OneDrive icon missing is solved.
How to Fix OneDrive Icon Missing from File Explorer?
As we have mentioned in the above section, the OneDrive icon may disappear from Taskbar and File Explorer. We have introduced how to fix OneDrive icon missing from the notification area. And in this section, we will show how to solve OneDrive icon missing in File Explorer.
Solution 1. Remove All OneDrive Entries
To fix OneDrive icon missing in File Explorer, you can try removing all OneDrive entries in Registry.
We will show you the detailed tutorials in the following section.
Step 1: Open Registry Editor window
- Press Windows key and R key together to open Run dialog.
- Input regedit in the box and click OK to continue.
Step 2: Remove OneDrive entries
1. In the Registry Editor window, go to Edit tab and choose Find… to continue.
2. In the box, input onedrive and check all Look at Then click Find Next to continue.
3. Then remove the OneDrive entry by clicking Delete. They are several OneDrive entries, so find and remove them one by one with the same steps.
When you have finished all steps, reboot your computer to check whether the OneDrive icon missing issue is solved.
Solution 2. Modify the Registry
Now, we will show you another solution to Windows 10 OneDrive icon missing. In this solution, you can modify the Registry.
Step 1: Open Registry Editor window
- Press Windows key and R key together to open Run dialog.
- Input regedit in the box and click OK to continue.
Step 2: Modify the Registry
1. In the Registry Editor window, please navigate to the following folder. If you don’t have the OneDrive key, you should create a new one.
HKEY_LOCAL_MACHINE/SOFTWARE/Policies/Microsoft/Windows/OneDrive
2. On the right panel, right-click the DisableFileSyncNGSC string and choose Modify to continue. If it is missing, right-click the right panel and choose New and DWORD(32-bit)value to create a new one.
3. Then change its value data to 0. Then click OK to continue.
When you have finished all the steps, you can reboot your computer to take effect and check whether the issue OneDrive cloud icon missing is solved.
Onedrive Shared Folder Not Showing In Explorer 2010
Solution 3. Use Other File Sync Software
If you have tries all the above solutions, but the issue OneDrive icon missing still occurs. You can choose to try another piece of file sync software.
Besides the OneDrive icon missing issue, you may also encounter some other issues during the use process, such as OneDrive sync not working or OneDrive sync pending.
So, in order to reduce the troubles, you can try other file sync software. Hence, MiniTool ShadowMaker is a good choice. It is a piece of professional synchronization and backup software. It enables you to sync files to two or more locations so as to keep data safe.
Apart from that, MiniTool ShadowMaker also helps you to sync large files quick and easy. If you have a large number of files to be synced, you can choose to clone the whole hard drive to another one. Even, you can choose to clone the OS from HDD to SSD.
With so many features, try MiniTool ShadowMaker to sync files to another hard drive. You can get MiniTool ShadowMaker Trial from the following button or choose to purchase an advanced edition.
Now, we will show you how to sync files to another hard drive with MiniTool ShadowMaker.
Step 1: Launch MiniTool ShadowMaker
- Download MiniTool ShadowMaker and install it.
- Launch it.
- Click Keep Trial.
- Click Connect in This Computer to continue.
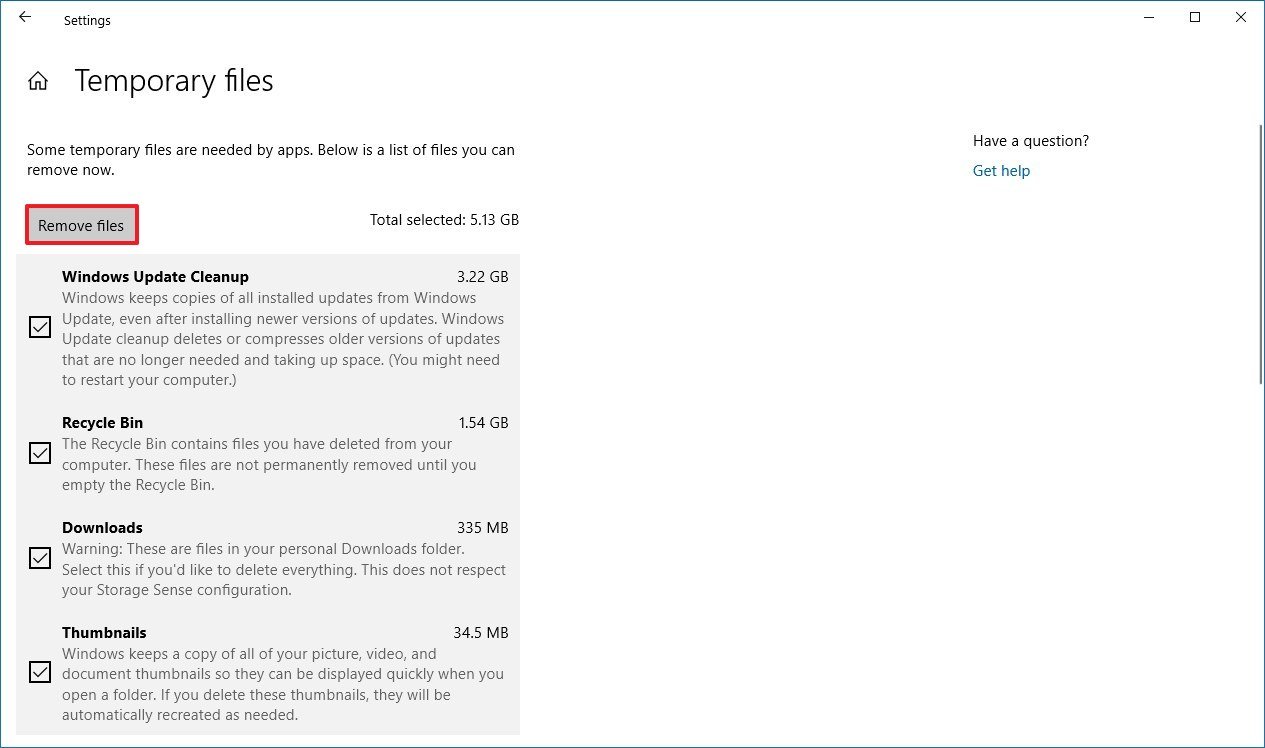
Onedrive Folder Not Showing Up
Step 2: Select Sync Source
- After entering its main interface, go to the Sync page.
- Click Source module to choose file sync source. Click OK to continue.
Step 3: Select sync destination
- Click Destination module to choose sync destination.
- Here are five paths available including Administrator, Libraries, Computer, Network and Shared folders. Decide where you want to save the synchronized files and click OK. It is recommended to choose an external hard drive.
Step 4: Start to Sync Files
Onedrive Shared Folder Not Showing In Explorer Chrome
- After selecting the sync files and destination, click Sync Now to sync files.
- Or you can choose to click Sync Later and restart this task in the Manage page.
Onedrive Shared Folder Not Showing In Explorer 2010
When you have finished all steps, you have successfully synchronized files to another hard drive. With this file sync software, don’t worry about what to do when encountering OneDrive icon missing from Taskbar or File Explorer again.
Bottom Line
Onedrive Shared Folder Not Showing Up
In conclusion, this post has listed several solutions to OneDrive icon missing from Taskbar and File Explorer. If you have the same problem, try these solutions.
If you have any better solution to OneDrive cloud icon missing, you can share it on the comment zone.
Onedrive Shared Folder Not Showing In Explorer Browser
If you have any problem about this post or MiniTool ShadowMaker, you can contact us via the email [email protected] and we will reply to you as soon as possible.